Basics of Using Discord
At Dent, we've begun to host our Happy Hour @ Home events over Discord, because it allows people to move between different channels as if they were rooms at a venue. It makes for better conversation -- but Discord is still an unfamiliar tool to many of us. Here are a few basics on how to get connected.
Connecting to the Server
Discord, like Slack, is an app that allows you to connect to any number of servers that you create or are invited to.
In your event confirmation email, you should find an invitation link to the Dent Discord server. Once you've installed the Discord app on your computer or phone, you should be able to click the link in order to add yourself to the Dent server.
Once you connect, you should be looking at an interface a little bit like this:
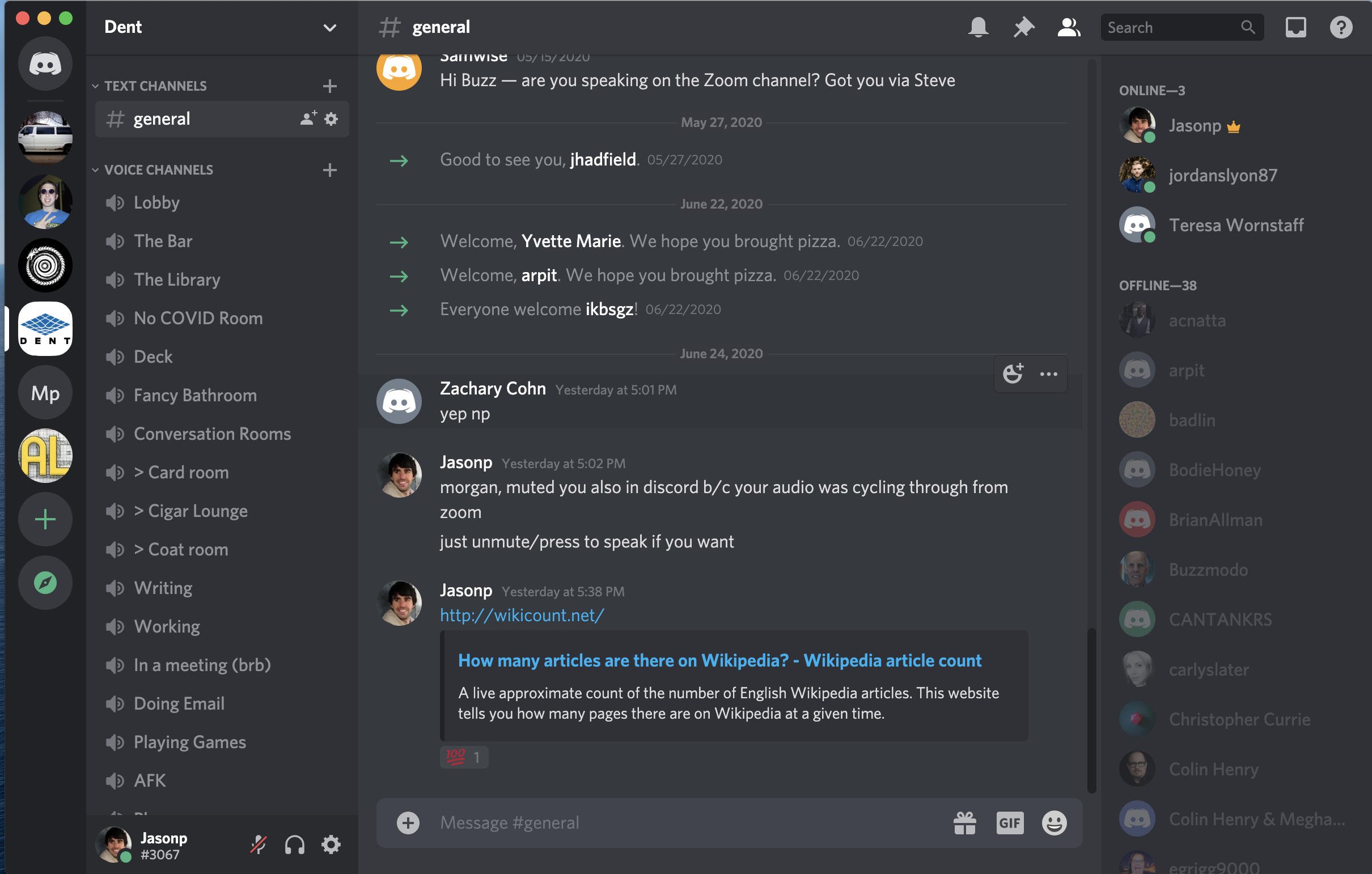
In my case, I have several "servers" on the left, but you can see the "Dent" server is highlighted, and it shows the #general chat channel. On the right, I can see who from this server is currently online.
Connecting to Voice
Now that you're connected to the server, you'll need to join a Voice Channel in order to chat with others. You'll see a list of available voice channels in the left sidebar. Think of these as different rooms or spaces at a party venue -- you can see who's in those rooms and you can click on any of them to join (or leave) the conversation whenever you'd like.
If I click on the Lobby, I'll see that I have joined -- like this:

Once you're connected to a voice channel, you'll also be able to see anyone who has turned on their video in the voice channel.

To turn on your own video, you can click the green "Video" button that you see in the lower lefthand of the interface.
Basic Troubleshooting
Down in the bottom left of the screen you'll see your username and few icons, including a "gear" icon. If you click the gear icon, you'll get to the settings screen. Pick Voice & Video settings from the list of settings:
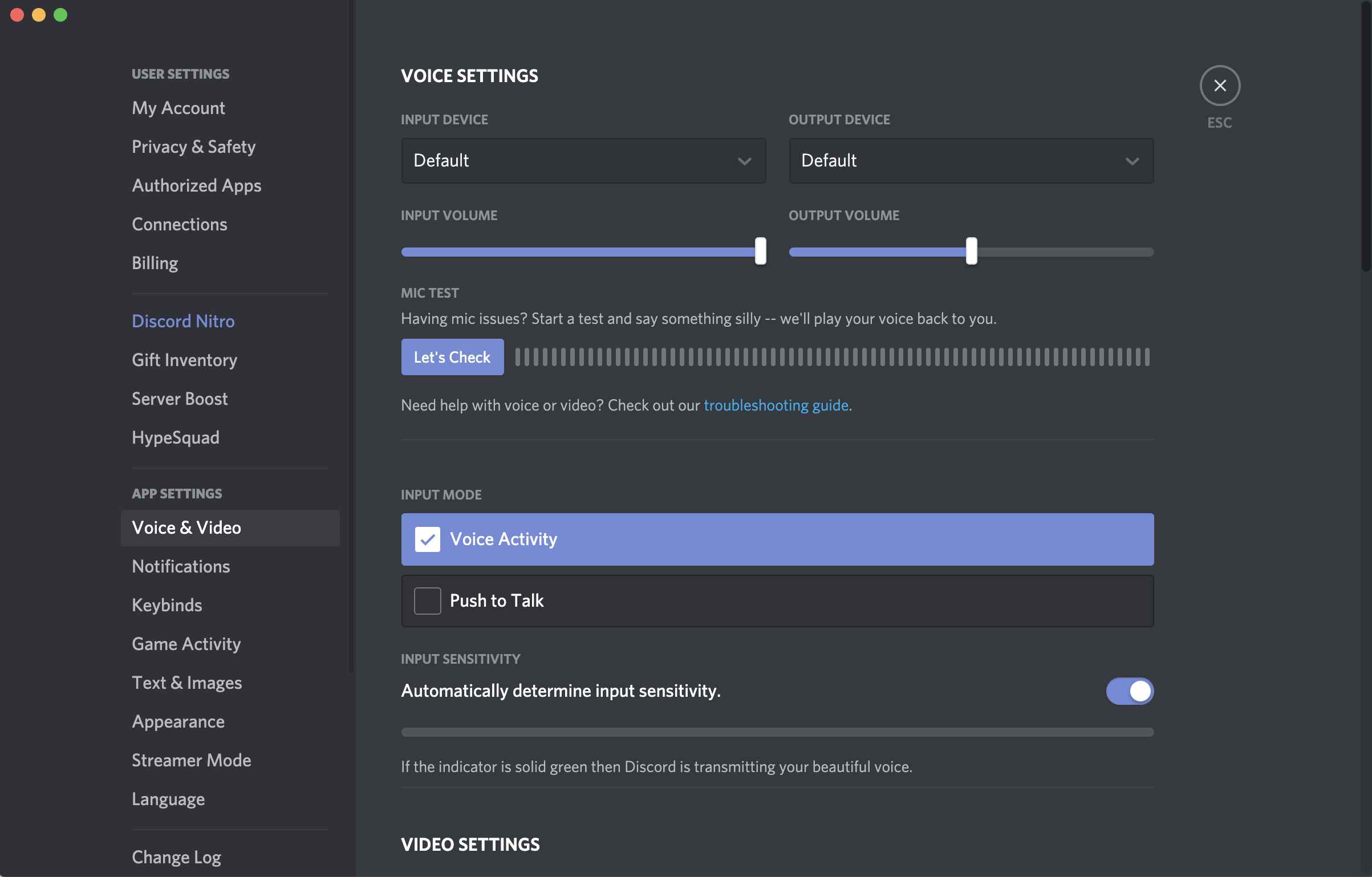
From here, you can select an "input device" (that is the microphone you want to use) and an "output device" (the speakers or headphones where you'd like to be able to hear others). If they're not working, try clicking the drop-down and selecting a different option:
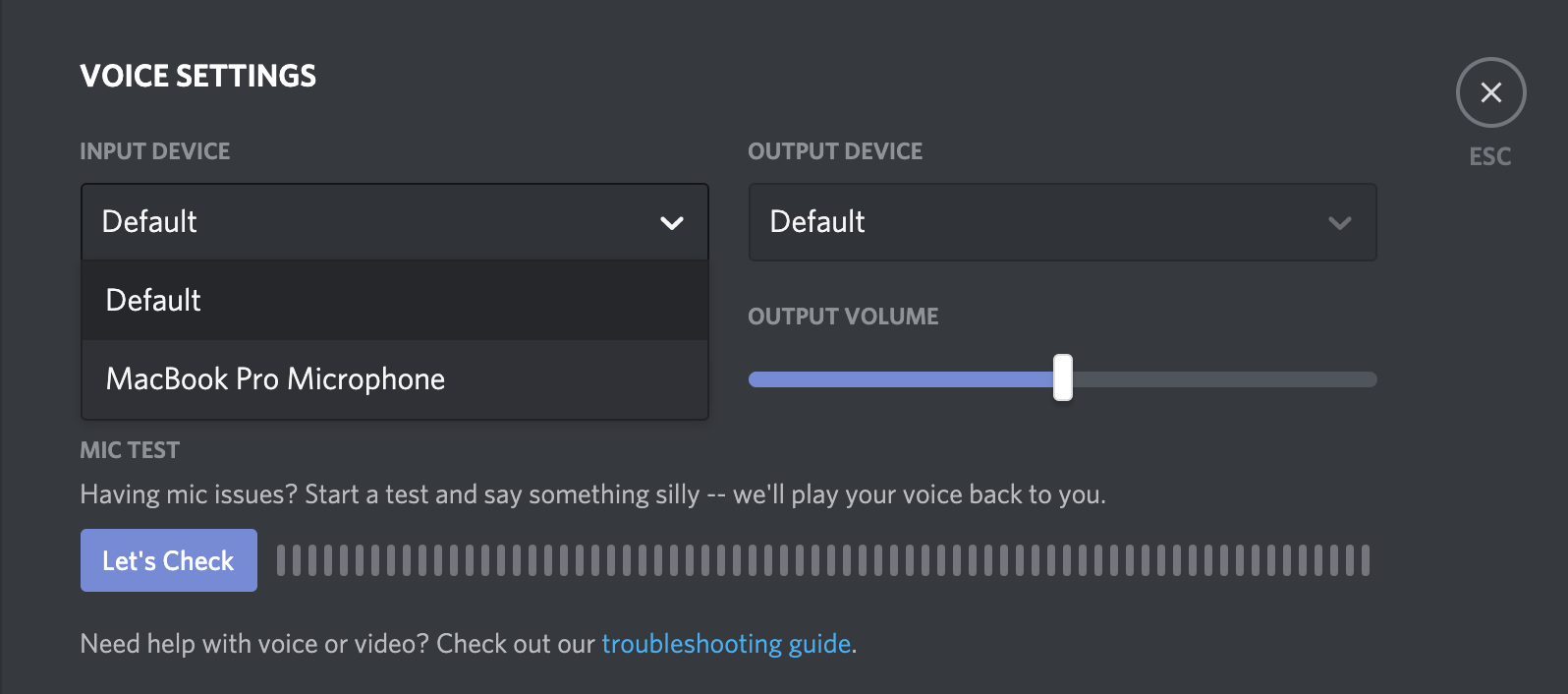
You can also switch between microphone settings:
- Voice Activity
- Push to Talk
If you have it set to "voice activity," Discord will automatically detect when you are speaking and transmit your voice. When you're not talking, it will automatically mute your microphone.
If you'd prefer to manually control when your microphone is activated, you can set a key (or button on your mouse) to enable your microphone. Then you tap that button when you want to talk.
